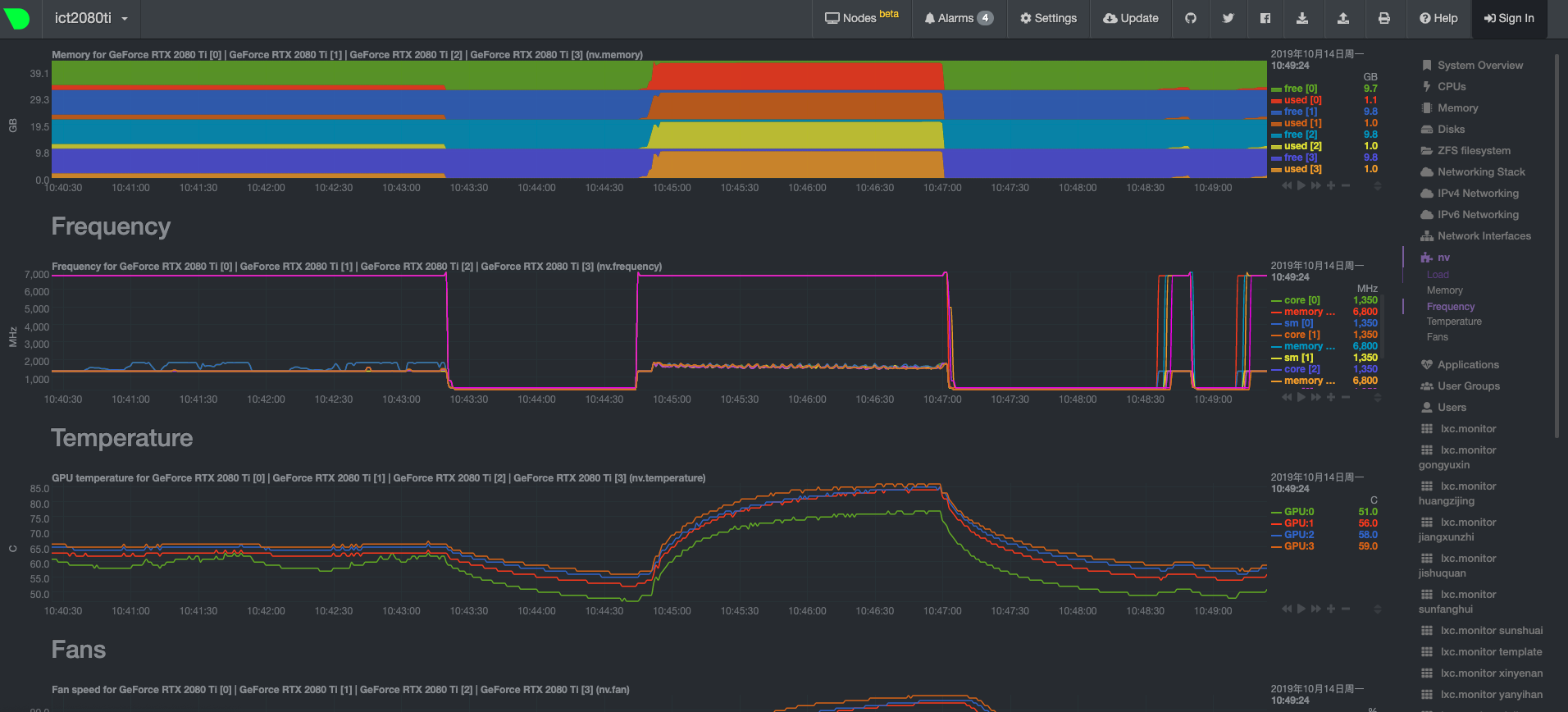实验室新到的服务器已经配置完成。为了满足实验室所有同学的实验需求,同时最大化服务器的利用率,故为每位同学分配一个 LXD 容器,每个容器一个内网 IP。本文将详细介绍服务器的使用方式。
服务器配置介绍
| 类型 | 型号 | 数量 |
|---|---|---|
| GPU | 技嘉RTX2080Ti TURBO 11G | 4 |
| CPU | i9-9820X 10核/20线程 | 1 |
| CPU散热 | 美商海盗船 H150i PRO | 1 |
| 主板 | 技嘉 X299-WU8 | 1 |
| 机箱 | 先马掠食者V1 | 1 |
| 内存 | 美商海盗船 复仇者LPX DDR4 3000 16GB | 8 |
| 电源 | 振华 额定2000W LEADEX P 2000电源 | 1 |
| PCIE固态硬盘 | 三星 1TB SSD固态硬盘 970 EVO | 1 |
| SATA固态硬盘 | 三星 1TB SSD固态硬盘 860 EVO | 1 |
为什么选择 LXD
LXD 就是一个提供了 REST API 的 LXC 容器管理器。 LXD 最主要的目标就是使用 Linux 容器而不是硬件虚拟化向用户提供一种接近虚拟机的使用体验。
其优势是
- 容器中的系统与宿主机使用同一个内核,性能损耗小;
- 容器可以使用宿主机的所有计算资源;
- 容器重启速度达到秒级;
- 轻量级隔离,在隔离的同时还提供共享机制,以实现容器与宿主机的资源共享。
使用 LXD,相当于每个人都拥有一台独立的服务器,运行环境互相隔离,例如可以安装不同的 CUDA 版本或 cuDNN 版本。(容器的显卡驱动必须和宿主机显卡驱动版本号相同,故不能改变)
目前每一个容器都已经安装好了显卡驱动,并分配了内网 IP,可以直接使用 SSH 进行远程登录。主目录有一个 share 共享目录,用于存放公用数据集、安装包、模型等共享资源。
连接 LXD 容器
目前使用 LXDUI 统一管理容器,地址为 http://192.168.100.230:15151 进入后界面如下,可以对自己的容器进行 IP 查询以及快照管理。
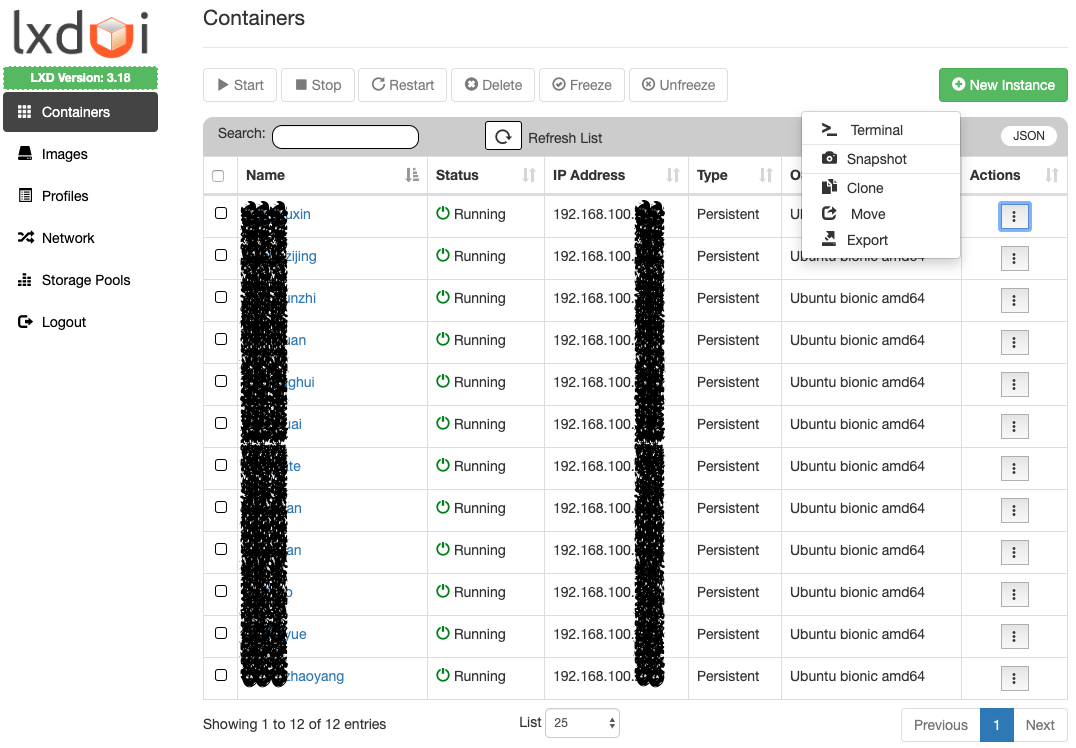
找到自己的 IP 后就可以使用 SSH 工具进行远程连接,默认用户名为你的姓氏,例如登录 IP 为 192.168.100.111,名为 zhangsan,则输入下述命令进行连接:
ssh zhang@192.168.100.111 |
登录成功后可更改用户名和密码:
# 更改用户名 |
安装 Python 环境
这里介绍使用 Anaconda 进行 Python 环境的配置。
1.输入下述命令安装 Anaconda(不要加 sudo):
bash ~/share/install/Anaconda3-2019.07-Linux-x86_64.sh |
其中最后一步 Init 为 yes,这样会在 ~/.bashrc 文件的最后添加初始化信息。
2.运行下述命令更新 .bashrc
source ~/.bashrc |
更新后命令行前出现 (bash) 说明安装成功。
3.更换 Anaconda 源
由于 Anaconda 服务器在国外,换国内源可以加快下载速度。我在实验室搭建了 Anaconda 的本地镜像,本地 Anaconda 镜像的搭建可参考本人博客 搭建本地 Anaconda 镜像。输入下述命令更换为实验室镜像(更新可能不及时):
conda config --add channels http://192.168.100.188/pkgs/free/ |
也可以使用清华源,参考https://mirror.tuna.tsinghua.edu.cn/help/anaconda/
4.创建 Anaconda 环境
例如,我们想创建名为 “pytorch” 的 PyTorch 环境,则可以运行下述命令:
conda create -n "pytorch" pytorch |
这样将安装 PyTorch 的最新版本。若想安装某个特定的版本,可以在后面加 =1.0。
注意,使用 Anaconda 安装深度学习框架如 PyTorch 或 TensorFlow 时会自动安装 CUDA 和 cuDNN,并且会对深度学习框架进行优化,如果没有特殊需求则不需要再安装 CUDA 和 cuDNN。当然也可以安装(如编译安装 apex)。
输入下述命令进入刚才创建的 PyTorch 环境:
conda activate pytorch |
之后可以使用 conda install xxx 或 pip install xxx 安装 Python 包。
使用 PyCharm IDE 远程连接 Python 环境
PyCharm IDE 必须是专业版 (Professional),如果是社区版 (Community) 需到 官网 下载专业版。
学生可通过咱学校的 edu 邮箱免费激活,激活教程在此
PyCharm 远程调试的教程有很多,随便找了一个 使用PyCharm进行远程开发和调试
硬件监控
在训练时,我们需要实时监控硬件的变化,如 GPU 的显存,占用率等。使用 nvidia-smi 命令可查看显存和占用率等使用状态,如下图所示。
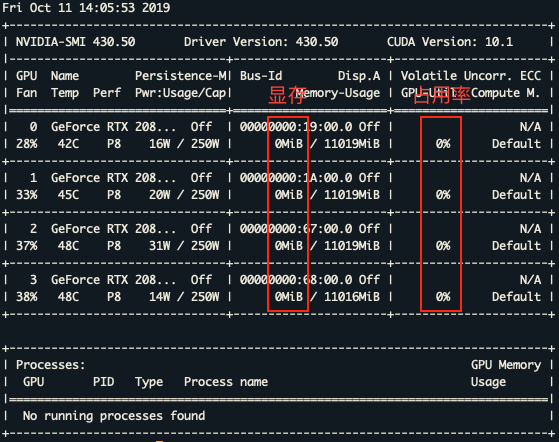
一般来说,显存和占用率越高,训练速度越快。
使用下述命令可以每 0.1 秒刷新一次界面:
watch -n 0.1 nvidia-smi |
使用下述网址可通过 NetData 监控硬件信息:
http://192.168.100.230:19999/#menu_nv_submenu_Load;theme=slate;help=true
效果如图: