最近感觉家里的 iMac 配置有些低,于是准备自己组装一台电脑。本文主要介绍一下自己的选购配件的过程以及装机时候的注意事项。
选购
在购买前已经做了一年多的功课啦,本来上次双十一就准备买来着,不过因为某种原因没有买成。今天再看当时的配件不是换代就是降价很多,不禁感叹摩尔定律依旧成立。。
买之前一直参照知乎大神的 @毅种循环 的专栏6.18,参考价值非常大,再次感谢毅神。
6.1 福利最大,幸好我当天锁了两单,还是非常优惠的。
下面给出我的配置单
| 配件 | 品牌 | 价格 |
|---|---|---|
| CPU | i7-7700k(散) | 2078¥ |
| 显卡 | 索泰 GTX1060 6G | 1899¥(-200) |
| 主板 | 微星 Z270 gaming pro carbon | 1375¥(-224) |
| 内存条 | 英睿达 DDR4 2400 8G | 主板赠(-339) |
| 固态硬盘 | 三星 PM961 256G | 629¥ |
| 机械硬盘 | 希捷酷鱼 7200转 2T | 329¥(-80) |
| 散热器 | 九州风神 大霜塔 | 179¥(-40) |
| 电源 | 海韵 G-550 | 419¥(-80) |
| 机箱 | 先马黑洞 | 289¥(-10) |
| 显示器 | 戴尔 U2417h | 1474(-175) |
总计:8671¥(-1208)
其中除了 CPU 和 固态是从淘宝买的之外,其余全部走的京东,可以说福利还是足够的。
CPU 选购
因为 AMD 最近崛起的 Ryzen 处理器表现也相当不俗,也曾经考虑不过是否上 AMD。不过还是感觉英特尔稳妥一点,在游戏体验上英特尔也是略胜一筹,最终决定还是英特尔吧。
固态硬盘选购
M.2 接口的固态硬盘还是非常有必要的,读写速度也比 SATA 接口快了好几倍。
下面列取市场上主流 nvme 协议的固态硬盘,容量为 256G。大家可以根据自己的钱包进行选择。
| 品牌 | 价钱 | 颗粒 | 读/写(MB/S) | |
|---|---|---|---|---|
| 英特尔 600p | 660¥ | TLC | 1570/540 | |
| 建兴 T10 | 680¥ | MLC | 2700/1300 | |
| 三星960 evo | 900¥ | TLC | 3200/1800 | |
| SM 961 | 850¥ | MLC | 3200/1400 | |
| PM 961 | 680¥ | TLC | 2800/1100 |
注:MLC 好于 TLC,价格来源于 6月12日 淘宝。
装机
京东买的东西就是快,下完单最晚第二天就到了。然而 CPU 和 固态 走的淘宝,第二周才送到。
装机前看了几个装机视频,感觉还不错,推荐给大家 。
- 装机视频教程本文并没有介绍如何走背线,这篇视频介绍背线走法还是很详细的。
- 手把手带你从零开始台式电脑的组装同样是先马黑洞的机箱。
- PcPartPicker装机教程外国大神装机教程
并且要仔细看主板的说明书!!!(x3)
装机的时候要注意避免静电。因为静电很容易损坏 CPU 或 主板,可以用手经常摸一下机箱,有条件的可以戴白色手套,戴防静电手环当然更好啦。
1. 装 CPU
这一步算是最容易的啦。将压杆侧压掀起保护盖,将 CPU 放入。注意 Intel 的 CPU 有两个小凹槽的防呆设计,与卡槽对齐后即可将压杆归位,同时保护盖跳起。


2. 装内存条
内存条的安装按道理也很简单,但是还是花了不少功夫。
内存条也有个凹槽,两边距离不同,按的时候对比一下凹槽对应即可,不容易安错。
不过在按内存条的时候真的是需要很大力气的。这里建议在主板底下垫一个软垫,可以更好地发力。

3. 安装 M.2 固态硬盘
我买的 Z270 主板有两个 M.2 插槽,其中有一个带有散热装甲,对固态硬盘的加速还是很有帮助的。
先将中间的平齐螺丝放在外侧,再将固态硬盘装好并用固定螺丝固定即可。

4. 装 CPU 散热
散热的安装相对复杂一些。因为买的 CPU 想超频,低端水冷还不如高端风冷,所以买了大霜塔。
说明书讲的还是很清楚的,这里简单说一下注意事项。
1.将四个固定钉插入中间孔,并套上保护胶套进行固定。(不要加矩形胶垫)

2.将 4 个固定钉从主板底下穿出。

3.套上四个胶垫。

4.固定支架,注意螺丝少量多次拧紧,对向螺丝一起拧。

5.将中间的风扇去掉,记住风扇是怎么摘的,一会还要装回去。
6.涂硅脂。往 CPU 上挤出黄豆粒大小的硅脂,用牙签涂匀。注意只需要薄薄一层,太厚了反倒不适合散热。

7.固定散热器本体。注意风扇方向是朝着内存吹的。如果挡内存可以把风扇往上移一些,或者把外侧的风扇放到相反一侧。拧螺丝时一定不要太用力,否则会压坏 CPU 或 主板。

8.将中间的风扇装好。

9.接风扇电源线。中间的风扇(4pin)接到 CPU_FAN1 接口上,旁边的风扇(3pin)接到任意 SYS_FAN 接口即可。(3pin插到4pin接口就行)
5. 装电源
我买的是 海韵 G-550 模组电源。首先把电源后面的模组都插好,再把电源用螺丝拧紧在机箱后面底部,注意风扇向下。
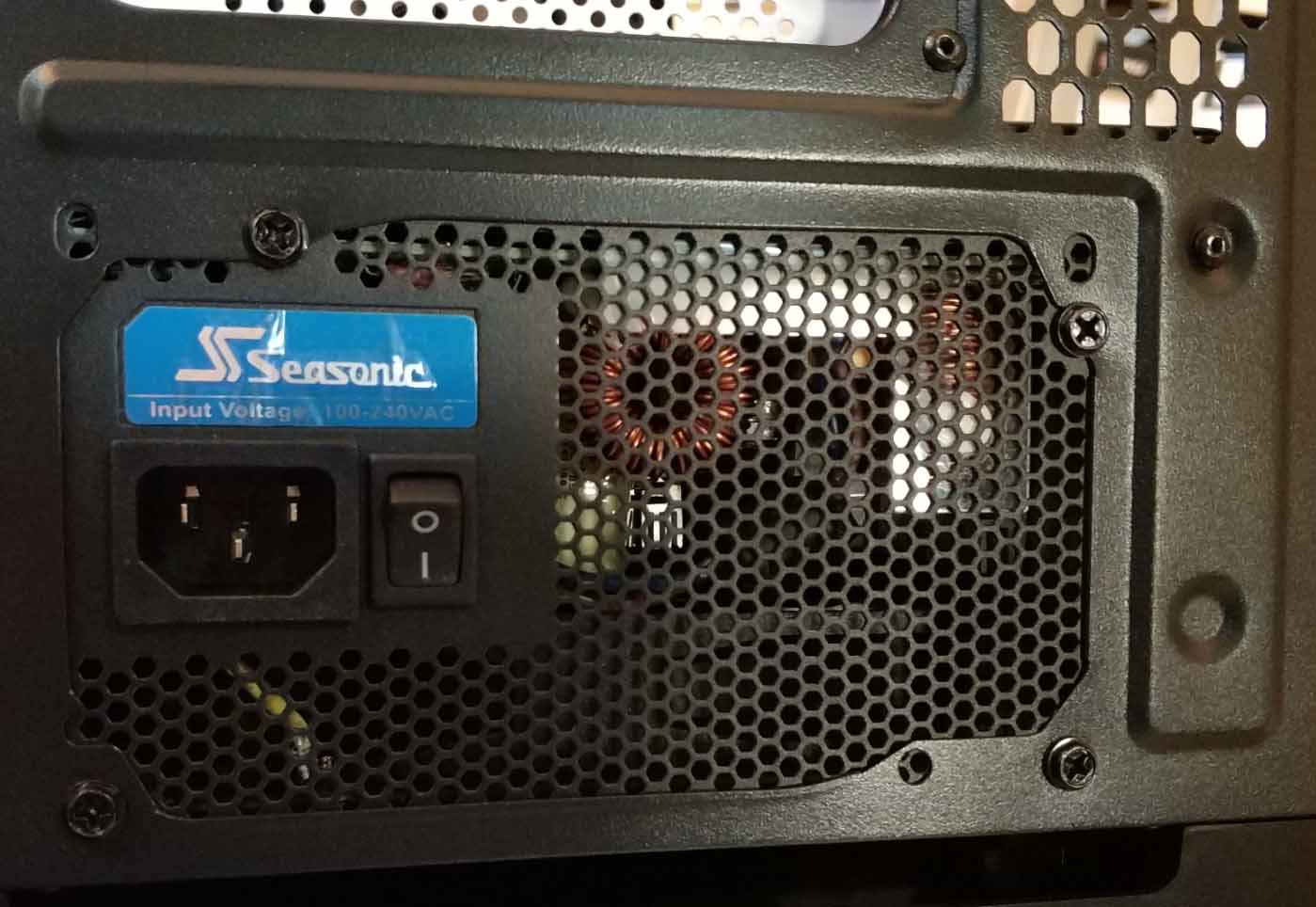
6. 装 机械硬盘/固态硬盘/光驱(SATA 接口)
每个机箱都不同,照着机箱说明书装就好啦。SATA 接口需要连接两根线:一根数据线,和主板相连;一根电源线,和电源相连。
7. 固定主板 IO 挡板
将主板的 IO 挡板固定在机箱上。
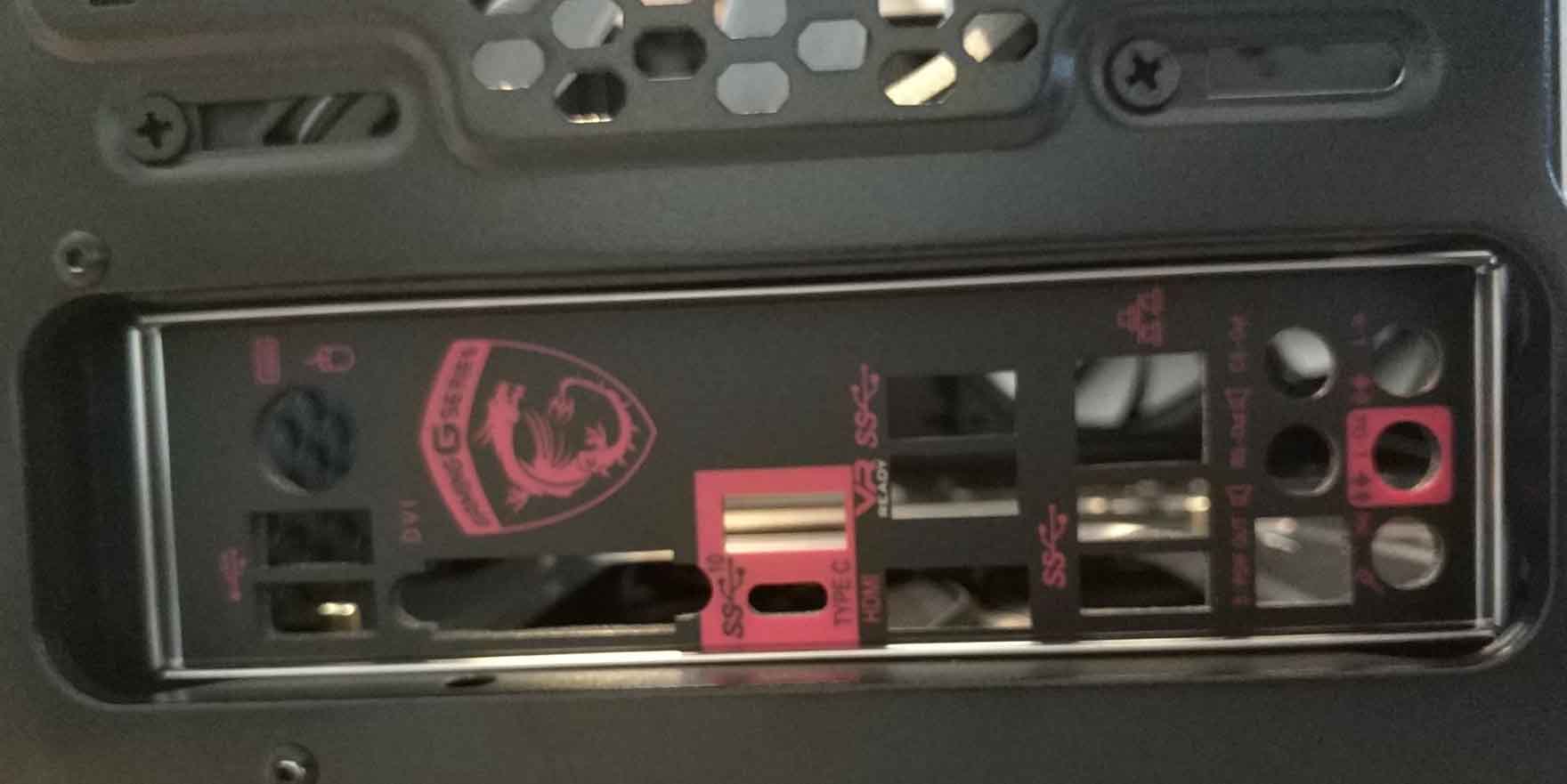
8. 固定主板到机箱
机箱在买回来的时候就有六个铜柱,在如图位置。因为我的主板是大板,所以需要把外面三个红圈的铜柱也拧上,并拧掉绿圈的铜柱(很紧,可能需要扳子)。
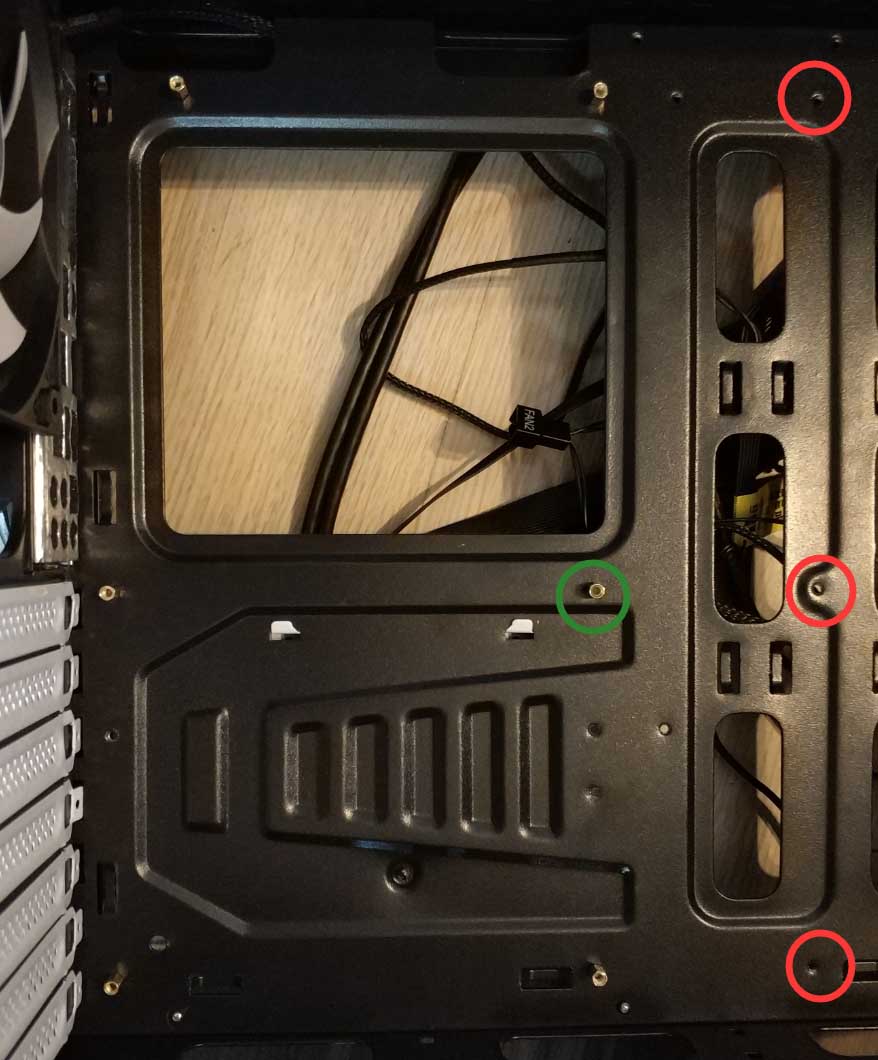
注意没用的铜柱一定要拧下来,否则可能导致主板短路。
固定螺丝如图所示。

这里说明一下,如果你用的也是大霜塔等大型散热器,最好提前插上 CPU 供电线,再固定主板。
因为我买的 CPU 散热器大霜塔太大,我又从背板走的线,CPU 的供电线非常难插,只有很小的空间,像我的大手根本进不去,最后没办法求助母上大人。母上大人的纤纤玉手也是勉强才伸进去。为了插这根线花了大约半个小时的时间。所以建议在固定主板前先把 CPU 的供电线插上,再固定主板,会轻松很多。
9. 连接各种跳线
这一步是对新手来说最不友好的一步。需要往主板上插各种跳线。有电源线,机箱前置面板线,硬盘、风扇线等。
下图为主板用到的几个接口。

| 接口 | 名称 | 功能 |
|---|---|---|
| ① | AUD1 | 耳机与麦克风接口 |
| ② | JFP1 | 机箱开机键、指示灯等接口 |
| ③ | JUSB1 | 机箱前面板USB |
| ④ | SATA | 接硬盘、光驱 |
| ⑤ | JUSB3 | 机箱前面板USB |
| ⑥ | ATX_PWR1 | 主板供电线 |
| ⑦ | SYS_FAN4 | CPU散热副风扇供电线 |
| ⑧ | CPU_FAN1 | CPU散热主风扇供电线 |
| ⑨ | CPU_PWR1 | CPU供电线 |
其中 ② JFP1 接口需要连接多根跳线,下图为具体连接方式。
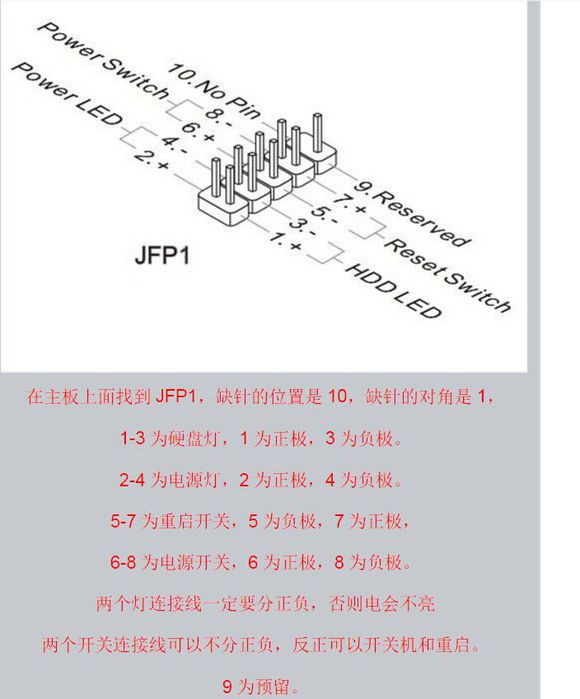
10. 安装显卡
因为显卡比较大,容易挡住跳线接口,我们选择最后安装它。
需要卸下机箱的两个挡板,将显卡插入 PCIE 接口后用卸下的螺丝固定。
我买的是索泰至尊需要 6+8 pin 供电。模组电源有两个 8 pin 的显卡供电线,需要都连上,其中有一个 8 pin 线只连接 6 pin 接口。
总结
至此,装机已经完成,我们需要连接电源,连接显示器(用显卡的接口连,不是主板),开机看看是否点亮。
如果没有点亮也不用着急,我第一次也没有点亮,原因是机箱开关机键没有插好(可能是电源灯正负极接反了)。把 ② JFP1 接口的跳线拔下来重新插上再试试吧。
装系统速度神快,坦克世界终于开了最高特效!!那效果,爽!!
p.s. 幸亏 6.1 就全买完了。。显卡由于被挖矿的高价买走了,显卡至少贵500。。